A Note About Column Headings and Sorting
The columns on most tables can be sorted in ascending or descending order by clicking on the heading. For example, click on Ingredient Description and the table will sort the ingredients by their description alphabetically in ascending order. Click again and the table will sort by reverse alphabetical order. Click on Ingr Code and the table sorts by the ingredient code. Click on Last Update and the table sorts by date. This last sort is particularly helpful in finding ingredients whose costs haven’t been updated for some time. You can click on the Reload icon to restore the original order.
The Recipe Coster’s function are controlled by icons at the bottom of each table as described here.
Ingredient Maintenance Table
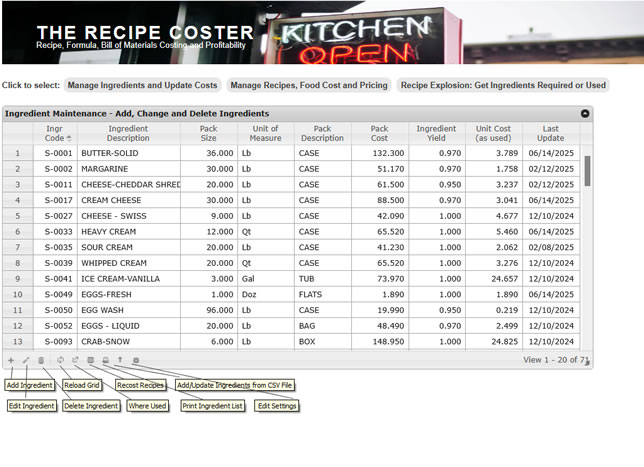
- Add Ingredient – displays a form for adding additional ingredients.
- Edit Ingredient – click on an ingredient to select it. This function displays a form for editing ingredients. All attributes can be edited. The ingredient code can be changed and the change will flow through to all recipes using the ingredient. If the ingredient is being used in a recipe, changes to the pack unit of measure will be limited to units of measure in the same category – i.e. weight, volume, count, etc. You can use the default ingredient yield or set a custom yield for each ingredient.
- Delete Ingredient – deletes the selected ingredient unless it’s being used in a recipe – in which case a list of recipes using the ingredient will be displayed. You can also use the Where Used function to find out where the recipe is being used.
- Reload Grid – loads a fresh copy of the ingredient table from the database.
- Where Used – displays a table showing where the selected ingredient is used and provides PDF, XLSX and CSV (comma separated values) print options for a full Where Used report for all ingredients. The XLXS formats works with spreadsheet applications (Excel, Numbers, etc.) The CSV format will also work with spreadsheets but is better suited for word processing and text applications.
- Recost Recipes – after making ingredient changes, use this function to recost the recipe database. Recosting will identity missing ingredients and circular recipes and activate a red alert icon at the bottom of the table.
- Print Ingredient List – prints a full ingredient report in PDF, XLSX or CSV formats. The XLSX format works with spreadsheet applications (Excel, Numbers, etc.) and can be used as a template for bulk entry of ingredients and periodic updating of ingredient costs.
- Add/Update From XLSX/CSV File – display a form allowing ingredients to be added, edited or updated by uploading an XLSX (MS-Excel) spreadsheet or CSV (comma separated values) file. The form provides full instructions.
- Settings – allows various default settings to be changed such as: displayed decimal places, food cost percent, ingredient yield percent, units of measure enabled or disabled from use. See the Settings screen description below.
Recipe Maintenance Table
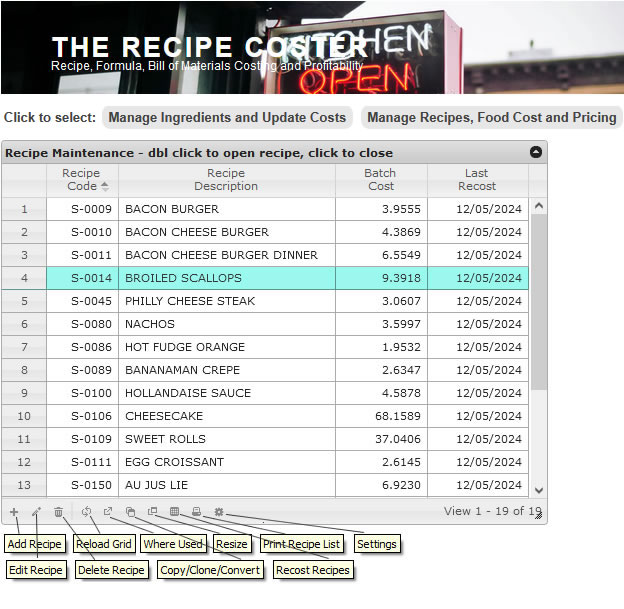
- Add Recipe – displays form for adding recipes.
- Edit Recipe – select a recipe and this function allows the recipe code and description to be changed. Changes to the recipe code will flow through the database to all recipes using this recipe as a subrecipe ingredient.
- Delete Recipe – deletes the select recipe unless it’s being used as subrecipe within another recipe. In that case you can check the Where Used function to find out where.
- Reload Grid – loads a fresh copy of the recipe table from the database.
- Where Used – displays a table showing if and where the selected recipe is being used as subrecipe ingredient.
- Copy/Clone/Convert – display a form that allow a recipe to be copied or converted between metric and english units of measure. Copying is helpful if you want to use one recipe as a base and then tweak the ingredients to create modified recipes. Metric to english conversions recalculate equivalent quantities using english measures. Only units of measure that have been enabled are used and the system uses appropriate units of measure to avoid fractions or abnormally large quantities. You can select to have the system use a second quantity to avoid difficult fractional measurements (ex. 2 cups plus 1 tablespoon instead of 2..0625 cups). English to metric conversion works the same way in reverse.
- Resize – displays a form allowing recipes to be resized up or down. See the Recipe Yield Table below for more information.
- Recost – after making changes use this function to recost the recipe database.
- Print Recipe List – prints a recipe list in PDF, XLSX or CSV format.
- Settings – see below.
Recipe Detail Table
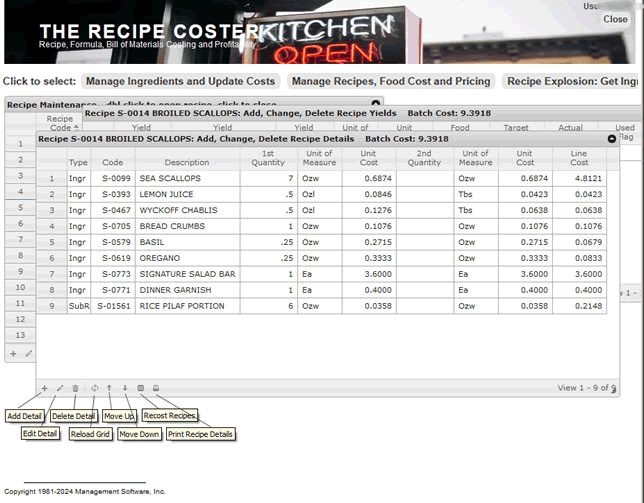
- Add Detail – displays form for adding additional ingredients or subrecipes to this recipe.
- Edit Detail – displays form for editing the selected item.
- Delete Detail – deletes the selected item.
- Reload Grid – loads a fresh copy of the recipe’s details
- Move Up – changes the order of the recipe’s ingredients by moving the selected item up.
- Move Down – moves the selected item down.
- Recost Recipes – after making changes use this function to recost the recipe database.
- Print Recipe Details – print this recipe or all recipes in recipe card (5″ X 8″) or letter sized format. If printing recipes cards you can select to have quantities shown in fractional or decimal formats (i.e. 2 ¾ lbs vs 2.75 lbs).
Recipe Yield Table
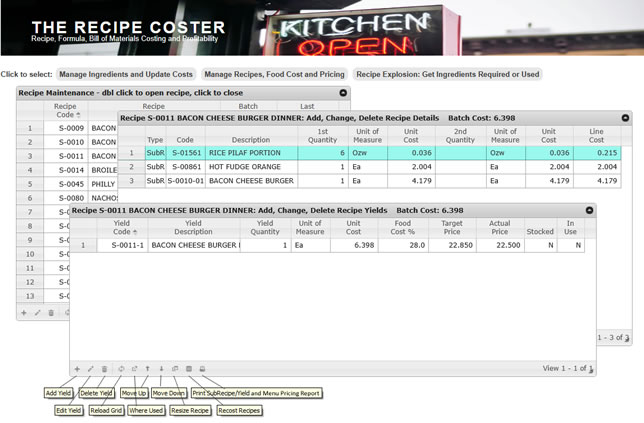
- Add Yield – displays form for adding yields to this recipes.
- Edit Yield – select a yield and this function allows the information associated with the yield to be edited. The yield code and description can be changed and changes will flow through the database to any recipe using this yield as a subrecipe ingredient. Some changes will be restricted if the yield is currently being used in a recipe. Changes that affect the unit cost or food cost percent will change the yield’s target price.
- Delete Yield – deletes the select yield unless its being used as subrecipe within another recipe. In that case you can check the Where Used function to find out where.
- Reload Grid – loads a fresh copy of the yield table from the database.
- Where Used – displays a table showing if and where the selected yield is being used as subrecipe ingredient. This report can be printed in XLSX and CSV formats.
- Move Up – changes the order of the recipe’s yields by moving the selected item up. Only relevant if the recipe has more than one yield.
- Move Down – moves the selected item down.
- Resize – displays a form allowing the recipe to be resized up or down. Enter the quantity of the recipe yield desired from the new recipe and the system will create a new recipe with ingredient quantities adjusted up or down accordingly. Only units of measure that have been enabled are used and the system uses adjusts units of measure to avoid fractions or abnormally large quantities. You can select to have the system use a second quantity to avoid difficult fractional measurements (ex. 2 cups plus 1 tablespoon instead of 2..0625 cups).
- Print Subrecipe/Yield and Menu Pricing Report – prints various reports related to recipe yields and menu pricing in PDF, XLSX and CSV (comma separated values) formats suitable for use with spreadsheet applications (Excel, Numbers, etc.) Of particular interest is the menu pricing analysis comparing actual to target food cost percent and actual to target pricing. Extremely helpful in making sure menu prices keep up with inflating ingredient costs.
Recipe Explosion Table
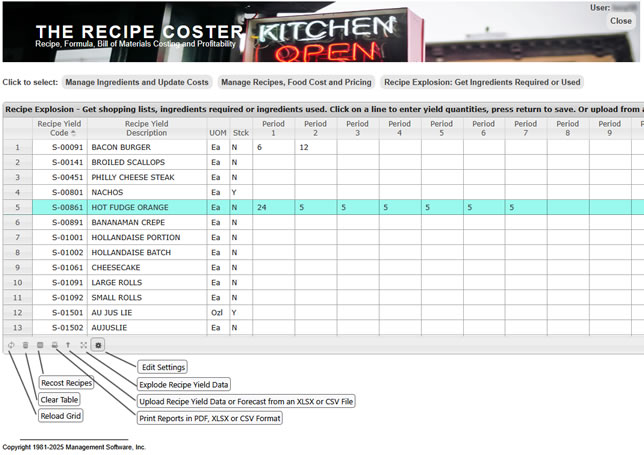
- Reload Grid – load’s a fresh copy of the recipe explosion recipe yield or sales forecast data
- Clear Table – deletes the recipe yield data or sales forecast data from the explosion table
- Recost Recipes – use this function to recost the recipe database.
- Print Reports – prints data entry templates, contents of the recipe explosion table or results of a recent recipe explosion.
- Upload Recipe Yield Data – allows you upload an XLSX, Numbers or CSV file with the recipe yield data you wish to explode into the ingredient used or forecasted to be required.
- Explode Recipe Yield Data – explodes the recipe yield data into the ingredients used or required. The explosion can optionally stop at stocked sub-recipes in which case the explosion reports will show the quantities of sub-recipes used or forecasted to be required.
- Edit Settings – allows various default settings to be changed such as, displayed decimal places, food cost percent, ingredient yield percent, units of measure enabled or disabled from use. See below.
Settings – Part One – Defaults
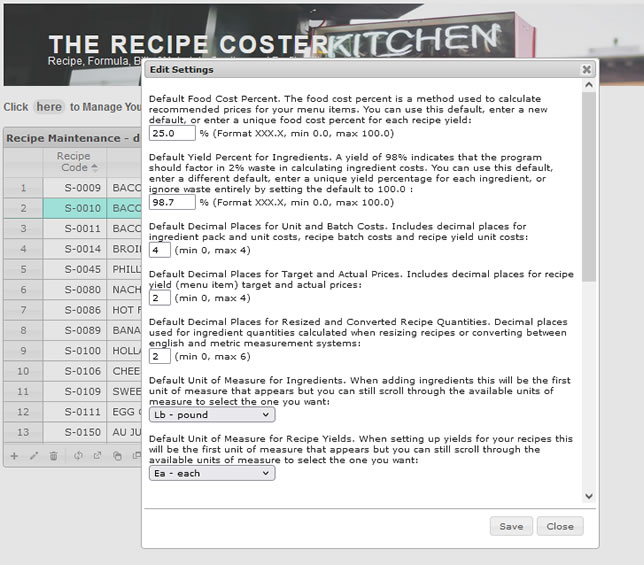
As shown above, the first section of the Settings screen allows certain default values to be set;
- food cost percent and ingredient yield loss.
- number of decimal places to display for costs, prices and calculated quantities in recipe sizing and metric/english conversion. Internally calculations are stored in the database to six decimal places.
- default unit of measures when adding ingredients and recipe yields. As shown in the tutorial the default is the unit of measure highlighted but you can otherwise select any one of the 36 units of measure provided.
Settings – Part Two – Units of Measure
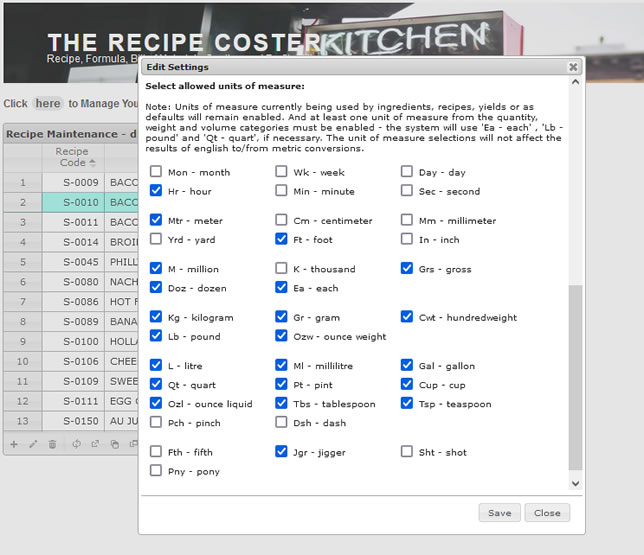
As shown above, this section allows individual units of measure to be enabled or disabled. For example, if you have no need for time, length or bar measures you can turn those off. Or, if ‘pinch’ or ‘dash’ are never used you can turn those off. Disabling a unit of measure means that it will not appear in selection lists when adding ingredients, creating recipes or adding recipes yields. Further, they will not be used when resizing or doing metric/english conversions.
However, some units of measure cannot be disabled. Units of measure currently being used in ingredient pack sizes, used in recipes, recipe yields or as defaults can’t be disabled. Further, the system will insure that at least one unit of measure from each category – time, length, count, weight and volume for both metric and english measures is enabled.
